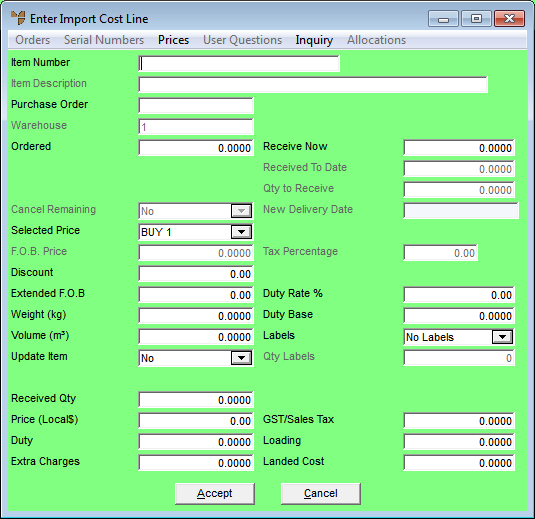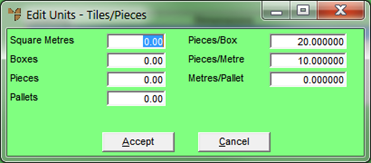Technical Tip
If an import cost batch has already been partially released, the only field on this screen that you can edit is the Receive Now field. See below for more detail.
Also note that items cannot be added to or deleted from a batch once the import cost batch has been partially released.